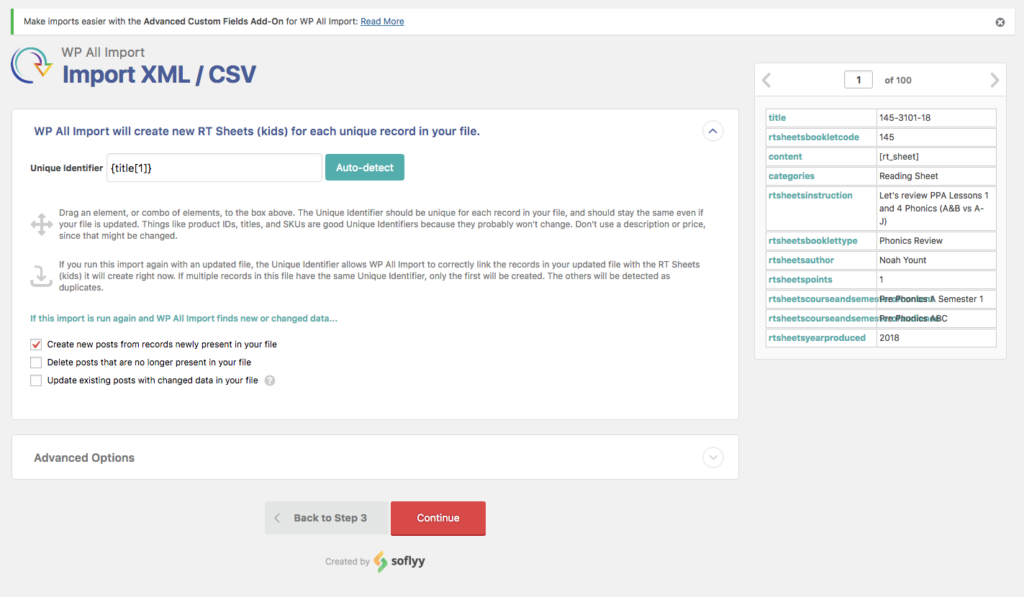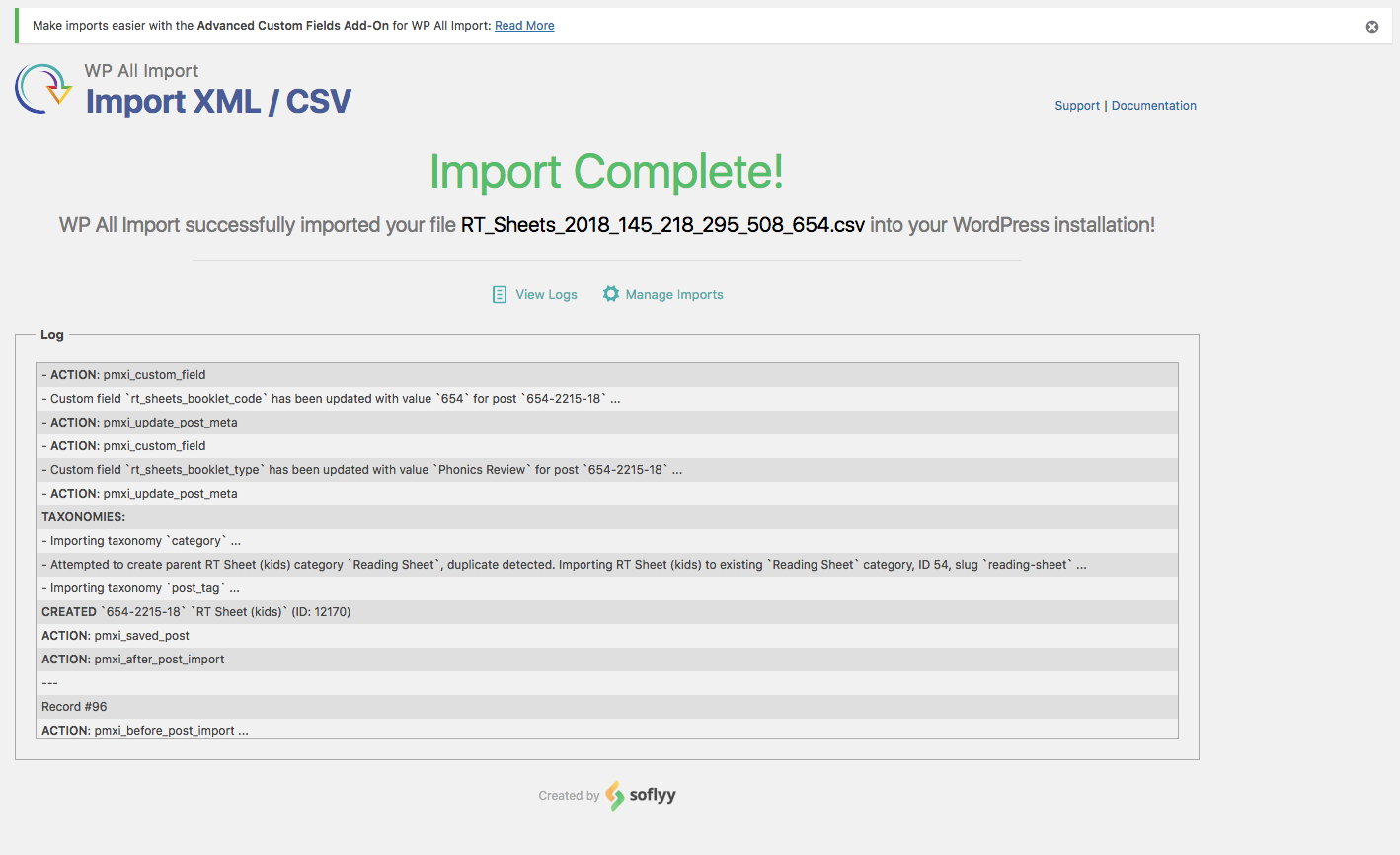Instructions for Staff
Principles of the Entire Reading Tree
- No-one succeeds on the tree alone. All reading is a team effort, between the reader and their mentor. In the case of adult students (“RT members”), this is typically the student and their madoguchi and/or teacher. In the case of kids, this is typically the student and their parent or guardian. Mentors are called “Shidousha”. Shidousha have their own points system called “Shidousha Sen” so support levels can be monitored.
- 1 student = 1 login. Parents and guardians do not have their own login.
- RT Members have a Reading Tree Pseudonym made up of their own name and a keyword chosen by their madoguchi. This is also called, and is programmatically, their Display Name and Nickname. This is because we want to maintain some anonymity when publishing results such as league tables.
Orientations
- It is generally advisable to do Reading Tree man-to-man orientations at the start of the second or third month since nyukai.
- Orientations should involve a quiz, a presentation, a video and a demonstration.
- Re-orientation should occur for individuals and groups every year as the RT gets updated, more features are added and bad habits need to be addressed.
Kashidashi
- You can DONATE items to the kashidashi corner
- Anything donated must not be obscure and must be in excellent condition
- Any item that is not borrowed for 24 months is destroyed
User Roles
| Role | Machine Readable | Who is this? | ||
| Native Member | native_member | Native Teachers | ||
| JStaff Member | jstaff_member | Madoguchi J Managers | ||
| Kids Member | kids_member | Kids Members, PPA~P3 | ||
| Adults Member | adults_member | All adults students | ||
| X-Staff | x_staff | Ex-Staff | ||
| X-Member | x_member | Ex-students |
User Creation
Please use the form to create new users; click here: https://readingtree.net/create-user/
User Systems & Looking Up Real Name, Monicker and Password
https://readingtree.net/edit-users/
Points Systems
There are 2 currency systems with different purposes and rewards.
| Reading Tree Points | Mentoring Points | |
| Known to students as |
RT Points |
Shidoushasen |
| Symbol | + (suffix = points) | suffix = 錢 |
| Reward System | Rewarded for approximately reading 1 word. Spelling words as part of the RT Sheets system gives more than 1 point per word. |
|
| Hook(s) | LearnDash Quiz (quiz questions) |
|
| Limits | There are no limits to how much you read. |
|
Commenting Systems
You can comment on:
- Any RT Book – any Graded Reader or ORT reader that is in the physical library
- Any Kashidashi Item you have borrowed
Setsumeikai Presentations
Reading Tree Extensive Reading Quiz Presentation
Password:tree
Update here: https://english-please.slides.com/matthew-reynolds/readingtree-quizsetsumeikai/edit
Reading Tree Features Presentation
Password:tree Update here: https://english-please.slides.com/matthew-reynolds/readingtree-features/edit
Reading Tree Demonstration Presentation
Password:tree Update here:
Managing Books – Instructions for Japanese Managers
Managing Books in the Library : Sticker Management
All books on the tree need the following stickers (全ての本に以下のシールが必要)
Kashidashi Books
- Yellow 50mm “貸し出しアイテム” on front (表紙に黄色50mmの”貸し出しアイテム”シール)
- Yellow 50mm “貸し出しアイテム” on back (裏表紙に黄色50mmの”貸し出しアイテム”シール)
- EP Address Stamp on first inside page (back of front cover) (表紙の裏にEPのアドレススタンプ。インクが滲む場合は場所を変えるかシールで対応)
- Barcode label if ISBN is special (made by EP because the set of books all have the same ISBN) or does not exist on back of book (use DYMO) (ISBNが特別なもの(セットで売られているのは同じISBNが使われているので)にはバーコードラベルをDYMOを使って作る)
ORT and ER Readers (RT Books)
- Silver 50mm “クイズあり” sticker on front (表紙にシルバーの50mm ”クイズあり”シールを)
- EP Address Stamp on first inside page (back of front cover) (表紙の裏にEPのアドレススタンプ)
- Number of Points Sticker on Front (use DYMO) (ポイントシールをDYMOで作り、表紙に貼る)
- Barcode label if ISBN is special (made by EP because the set of books all have the same ISBN) or does not exist on back of book (use DYMO) (ISBNが特別なもの(セットで売られているのは同じISBNが使われているので)にはバーコードラベルをDYMOを使って作る)
How to Order RT Book Stickers
- 専用サイトで注文する:https://www.stickerjapan.com/
メールアドレス:info@english-please.com パスワード:Saosao77
注文履歴をから再注文する(カートに入らない場合はメールで注文)
注文番号 011805304239:参考書 貸し出し金禁止ステッカー
注文番号 011804183760:クイズあり!ステッカー
注文番号 011804173750:貸し出しアイテムステッカー
注文番号 011810246234:ORTペン音声対応ステッカー
注文番号 011904038437:Champion reader ステッカー
5.支払いはクレジットカードで、枚数も指定が無ければ過去と同じ。
Managing Books in the Library : Setting Up RT Quizzes (LearnDash) to Give RT Points (myCred)
The plugin “LearnDash MyCRED Add on” must be activated.
The hook must be active
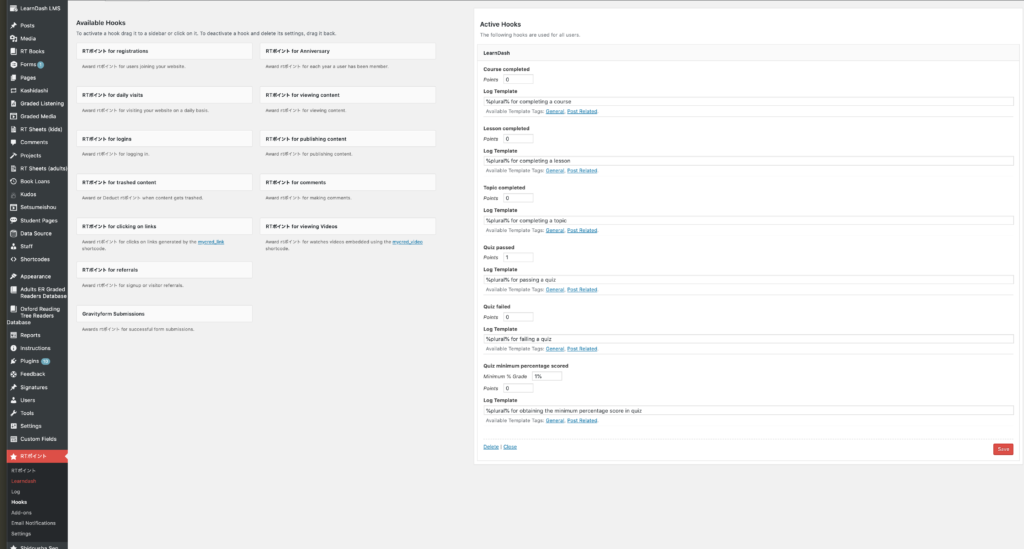
The LearnDash setting for that point type must be set up like this
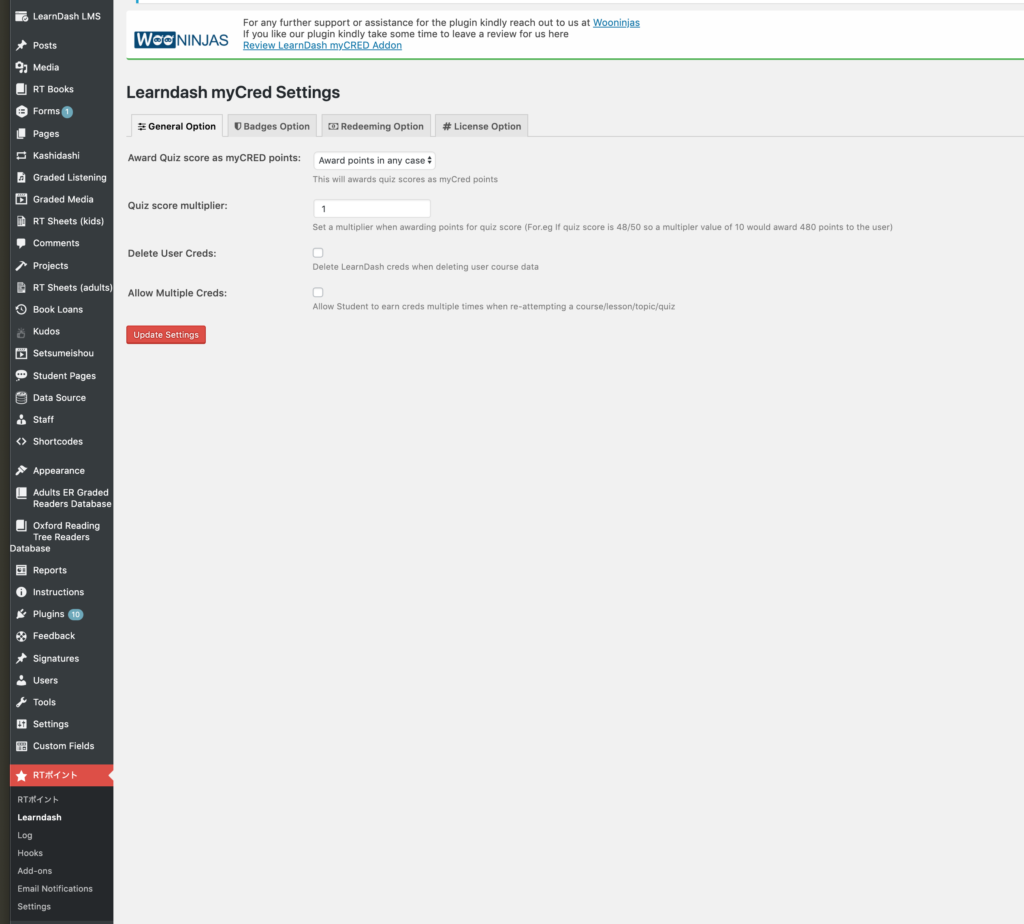
You can see what quiz points are being awarded from the LearnDash Pro Panel.
You can see what RT Point points are being awarded from the mycred RT Points log.
They should be the same.
Managing Books in the Library : Zeroing Out the book loans on a User Profile
Sometimes students are not sure if their returns worked or not. When they return books, it should zero their user profile so they can loan again but if this fails, here is how to return any students to zero loans; 1 – Go to the students User profile (Backend Users > All Users) 2 – Find the part of the User Profile that stores the record of loaned books (the books appear as rt book ids not as isbn) 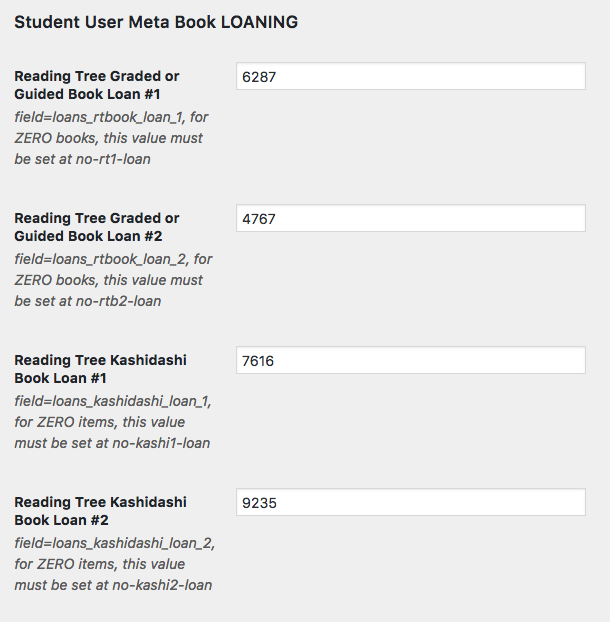 3 – Replace the book ids with the values on the left
3 – Replace the book ids with the values on the left 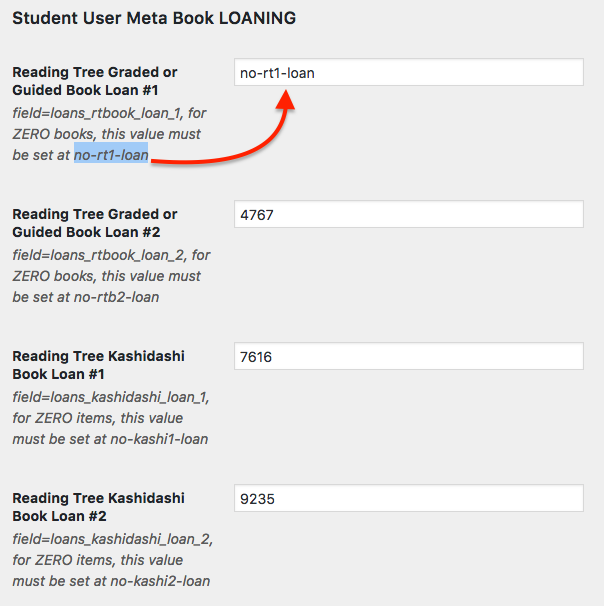 4 – Make sure all 4 field have the “no-” values added and it looks like this;
4 – Make sure all 4 field have the “no-” values added and it looks like this; 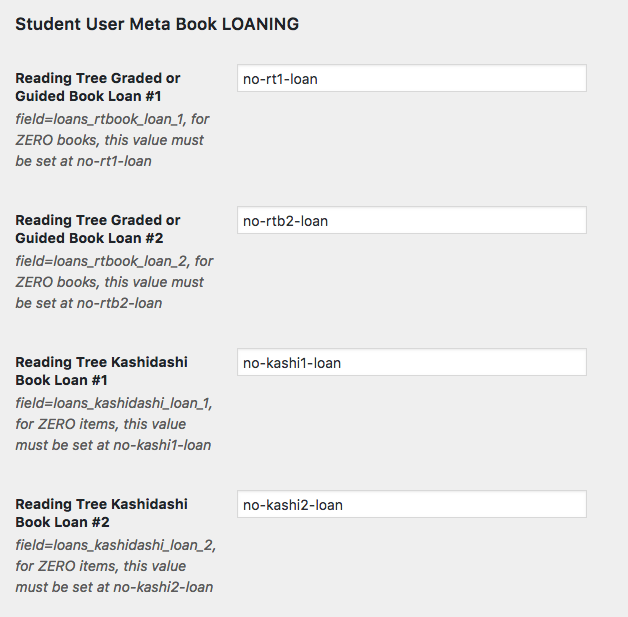 5 – click “Update Profile”
5 – click “Update Profile” 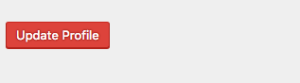
The student should now have zero loans and can loan more books. Only managers, natives and admins can to this.
Workflow for Creating ORT RT Books and Quizzes
Create ORT Quiz Questions in the Master Quiz Questions Numbers Document
Entering Information About the ORT Book in the Main Quiz Question Document
 1 – Find the location of the ORT Master QUIZ QUESTIONS (2018): Dropbox (English-Please! 英会話)/Reading Tree/Reading Tree 2018/RT 2018 ORT QUIZ & Book Meta IMPORT/ORT RT Books Quiz Import Docs/EPRT ORT Master QUIZ QUESTIONS (2018).numbers 2 – Add one row per book you are adding to the bottom of the document (you can organize by column later, if you must). Fill in all necessary information. You can find the point values in the other sheets within the numbers document (command+F is your friend; it will help if you search by ISBN or Title). The total point values need to be divided by the number of questions to give you the point value per question. NOTE: You may need to look up the ISBN on https://www.amazon.co.uk/ if the book you are adding has a duplicate ISBN due to it being part of a set. 3 – Looking at the content of the book, come up with true or false questions to test comprehension of the story. Keep the questions short, make sure you use pronouns as often as possible (using names isn’t as educational), try to match ability level to the difficulty of the question, and try to avoid trick questions. Also, the questions need to be based off of the text, not the pictures. Sometimes simple substitution is your best bet for making a good question. For example: “Floppy chased the cat” (FALSE, because he chased the dog). For books that are Stage 1-6, create 3 questions. For stages 7-9, 5 questions, and for stages 10+, 10 questions.
1 – Find the location of the ORT Master QUIZ QUESTIONS (2018): Dropbox (English-Please! 英会話)/Reading Tree/Reading Tree 2018/RT 2018 ORT QUIZ & Book Meta IMPORT/ORT RT Books Quiz Import Docs/EPRT ORT Master QUIZ QUESTIONS (2018).numbers 2 – Add one row per book you are adding to the bottom of the document (you can organize by column later, if you must). Fill in all necessary information. You can find the point values in the other sheets within the numbers document (command+F is your friend; it will help if you search by ISBN or Title). The total point values need to be divided by the number of questions to give you the point value per question. NOTE: You may need to look up the ISBN on https://www.amazon.co.uk/ if the book you are adding has a duplicate ISBN due to it being part of a set. 3 – Looking at the content of the book, come up with true or false questions to test comprehension of the story. Keep the questions short, make sure you use pronouns as often as possible (using names isn’t as educational), try to match ability level to the difficulty of the question, and try to avoid trick questions. Also, the questions need to be based off of the text, not the pictures. Sometimes simple substitution is your best bet for making a good question. For example: “Floppy chased the cat” (FALSE, because he chased the dog). For books that are Stage 1-6, create 3 questions. For stages 7-9, 5 questions, and for stages 10+, 10 questions.
Import ORT Quizzes to the LMS Quiz Database
NOTE ; This method uses LD Quiz Import – this import has settings that apply to all .xls sheets that are converted to LearnDash quizzes. You therefor CANNOT mix RT ORT Quiz imports and adults Graded Reader Quiz imports. You should finish ALL ORT quizzes before the settings are updated for importing adults Graded Readers – see “Switching between Graded Reader and ORT Imports” below.
Creating Quizzes to Import (By Exporting to .xls Format)
1 – Make a duplicate of this file – this will act as the pre-import template: /Dropbox (English-Please! 英会話)/Reading Tree/Reading Tree 2018/RT 2018 ORT Quiz & Book Meta IMPORT/Final ORT import master.xls 2 – Open the new template you have created in Numbers. Notice that you cannot save as .xls in numbers. You will have to be exporting this document once you are finished editing it. Find and open the EPRT ORT Master QUIZ QUESTIONS (2018).numbers document (or the Graded Readers document you are using, if you are making adult quizzes). Populate the columns that need populating; the question titles (e.g. 947495595759 Question 1), the Total Points, the 3 statements (“Question Text”), and the answers (1=TRUE, 2=False). These 4 columns are indicated in pink. You can leave all other columns as they are. Note: Right click the scientific notation and choose “Format Cell…” to number to get the regular ISBN if necessary.  3 – In the pre-import template (Final ORT import YOUR_LABEL_HERE), go to File>Export To>Excel…. In the pop-up screen, de-select Include a summary worksheet, and under Advanced Options, choose the .xls Format.
3 – In the pre-import template (Final ORT import YOUR_LABEL_HERE), go to File>Export To>Excel…. In the pop-up screen, de-select Include a summary worksheet, and under Advanced Options, choose the .xls Format. 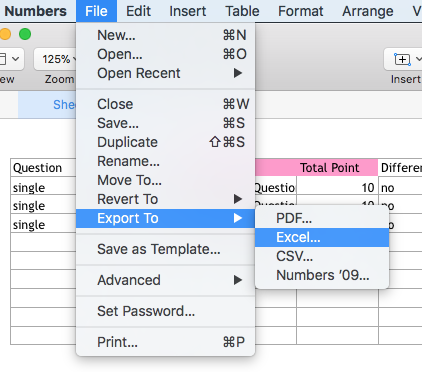
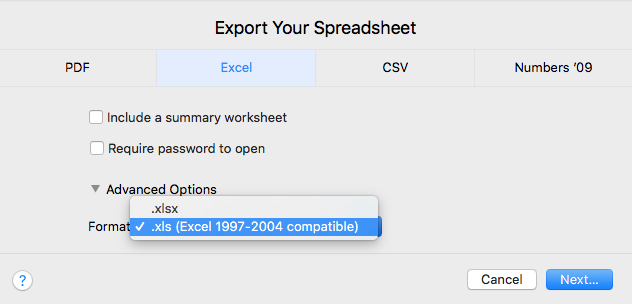 4 – On the Save As… screen, set the ISBN as the name of the document (e.g. 947495595759), and save it in the following folder: Dropbox(English-Please! 英会話)/Reading Tree/Reading Tree 2018/RT 2018 ORT QUIZ & Book Meta IMPORT/ORT RT Books Quiz XLS Ready-to-Go
4 – On the Save As… screen, set the ISBN as the name of the document (e.g. 947495595759), and save it in the following folder: Dropbox(English-Please! 英会話)/Reading Tree/Reading Tree 2018/RT 2018 ORT QUIZ & Book Meta IMPORT/ORT RT Books Quiz XLS Ready-to-Go 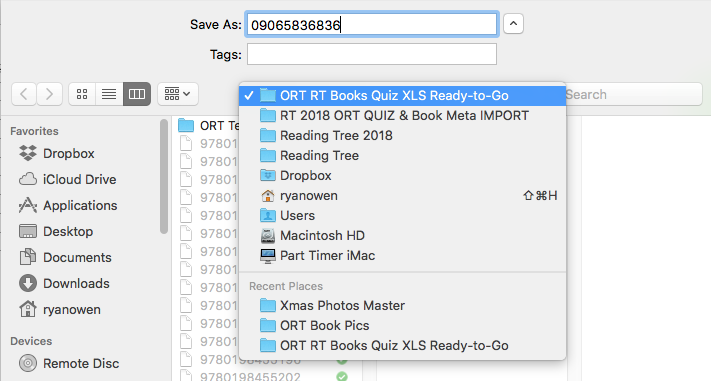
Importing the Quizzes
1 – On the backend of readingtree.net, click on LD Quiz Import > LD Quiz Import 2 – choose a .xls quiz you have made, e.g. 947495595759.xls and press Import Quiz. 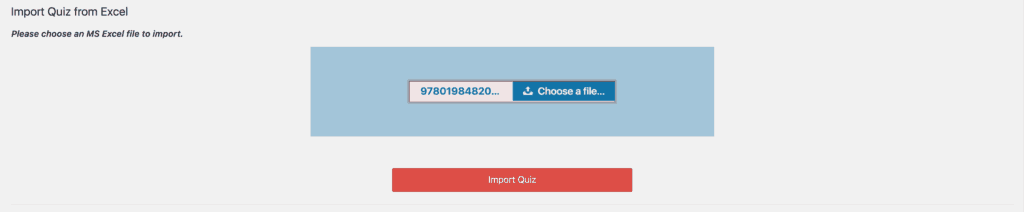
Adding the embed code to the RT Book post
1 – Navigate to the Quiz under LearnDash LMS > Quizzes. 2 – Copy the embed code (it lists 2, use the longer one) 3 – Go to the RT Books > RT Books backend table, filter if necessary, find the corresponding book, make sure Inline Edit is on, paste the quiz embed code into the correct column (click the pencil mark) 
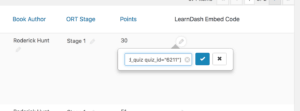 3 – Open the ORT Master QUIZ QUESTIONS (2018) (Dropbox (English-Please! 英会話)/Reading Tree/Reading Tree 2018/RT 2018 ORT QUIZ & Book Meta IMPORT/ORT RT Books Quiz Import Docs/EPRT ORT Master QUIZ QUESTIONS (2018).numbers) and mark “YES” in the “IMPORTED?” column for each book that is successfully imported to the readingtree.net site.
3 – Open the ORT Master QUIZ QUESTIONS (2018) (Dropbox (English-Please! 英会話)/Reading Tree/Reading Tree 2018/RT 2018 ORT QUIZ & Book Meta IMPORT/ORT RT Books Quiz Import Docs/EPRT ORT Master QUIZ QUESTIONS (2018).numbers) and mark “YES” in the “IMPORTED?” column for each book that is successfully imported to the readingtree.net site.
Switching between Graded Reader and ORT Imports
The following 2 fields need updating when importing either Graded Reader or ORT quizzes in LD Quiz Import > Import/Export Settings 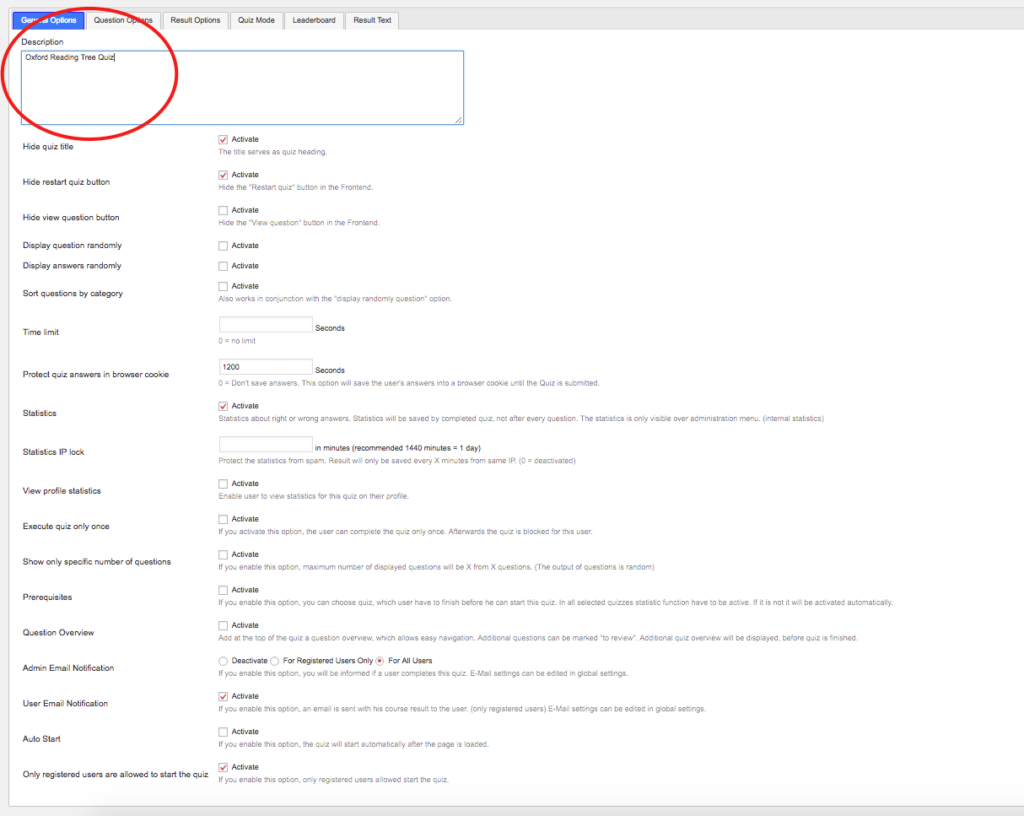
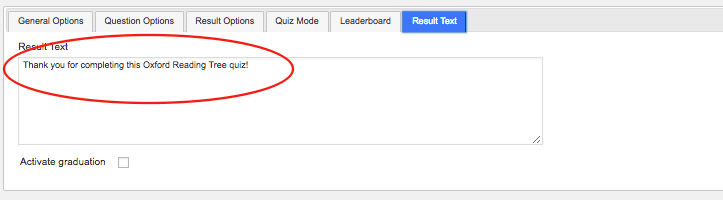
Who borrowed which book?
This is live data – to find who borrowed a book, enter the book’s ISBN here: [datatable id=16594]
Who Returned which book?
This is live data – to find who borrowed a book, enter the book’s ISBN here: [datatable id=16590]
Workflow for Creating RT Sheets: 10 Stages to get 20 sheets on shelves / リーディングシートがカフェの本棚に並ぶまでにすること
Reading Sheets are hard to make as they are both physical and digital. There are 10 stages to creating a set of reading sheets, each stage may be done by a different person so good communication is necessary. A set of 20 sheets takes about 4 hours labour, or about 12~15 mins per sheet. / リーディングシートは1セット20枚です。1セットがカフェの本棚に並ぶまで、約4時間の作業が必要です。
- Stage 1 : teacher makes a booklets of 20 sheets + data table, usually 90~120 mins. / 講師が1セット20枚+データテーブルを作成します。
- Stage 2 : 1D barcodes are added to sheets 1~20 from the data on page1 datatable e.g. 577-8117-18 (20 mins) (see below) / シートの右下にバーコードを足します。(作り方は下記参照)
- Stage 3 : 2D barcodes are added to sheets 1~20 from the data on page1 datatable e.g. http://readingtree.net/rt_sheets_kids/577-8117-18 (20 mins) (see below) / シートの右下にQRコードを足します。(作り方は下記参照)
- Stage 4 : Sheets are checked for errors, 20-page PDFs are created sent to ‘Gekiyasu’ printers (15 mins) (see below) / 間違いなどがないかを確認。PagesのデータをPDFに変換し、カラー冊子ドットコムでプリントしてもらいます。このときデータテーブルを印刷する必要はありません。
- Stage 5 : 20-page PDFs are split into 20 x jpg and 20 x PDF named according to sheet code (20 mins) (see below) / データテーブル以外の20枚を1枚ずつのデータにして、それぞれをPDF、JPGのデータにします。(やり方は下記参照)
- Stage 6 : Individual PDFs and JPGs are added to Website Images in Dropbox (2 mins) (see below) / 個別のPDF、JPGデータをドロップボックスの所定のフォルダーに追加します。(やり方は下記参照)
- Stage 7 : Individual Quizzes are created using LearnDash LMS Quiz Templates. This generates 20 x Quiz embed codes. (30 mins) (see below) / 1枚ずつ、クイズの答えと点数を入力します。(やり方は下記参照)
- Stage 8 : 20 x RT Sheet Custom Post pages are created with correct meta, excluding Quiz embed codes, using All Import + CSV. (20 mins – better to do in 100’s!) (see below) / それぞれのページのCPTページの作成をし、クイズのembed codesを追加します。枚数が多い場合はCSVのテンプレートを使ってインポートしましょう。1つずつ、入力することも可能です。(やり方は下記参照)
- Stage 9 : Embed Codes from the Quizzes (from Stage 7) are added to the RT Sheet Custom Post pages (Stage 8) using copy-paste & Inline Edit (see below) / クイズのEmbed Codesはインラインエディットでコピペを使ってします。(やり方は下記参照)
- Stage 10 : Sheets are tested having come back from printers, laminated, and put on shelves. (20 mins) / カラー冊子ドットコムから印刷されたシートが戻ってきたら、ラミネートをして、カフェの本棚に並べましょう!
Stages 2 & 3: 1D & 2D barcodes are added to sheets 1~20 from booklet datatable (20 mins) / バーコードとQRコードの付け方
- To generate codes, use these links and copy-paste-match-style from the datatable in the booklet;
- Bulk Generate code128 1D barcodes (download as png – download bulk as zip) : https://www.free-barcode-generator.net/code-128/
- Bulk Generate QR codes (2D barcodes) (download as png – download bulk as zip) : https://qrexplore.com/generate/
- The code128 are just the sheet number, for example 487-4803-15. However, when the download, they download with a filename that has code-128_ at the front, for example code-128_487-4803-15. You need to delete the code-128_ part, for bulk use Findabetterrename.
- The QR codes are a URL where https://readingtree.net/rt_sheets_kids/ is added to the sheet code. For example: https://readingtree.net/rt_sheets_kids/487-4803-15
Stage 5 & 6: 20-page PDFs are split into 20 x jpg and 20 x PDF named according to sheet code. / 20枚を1枚ずつのデータにし、JPGとPDFにする方法
- Export completed Pages booklet to pdf (Good quality)
- Open SmallPDF – or use online (password is on EPM) – https://smallpdf.com/
- Click “Spit PDF”
- Click “Extract Every page to a PDF”
- Download Zip
- Manually change the individual sheets names to the sheet name (e.g. page-3.pdf > 227-5651-18.pdf
- In SmallPDF, go to “PDF Converter.” Drag drop the PDF into the uploader. Click “to .jpg”
- Wait. Download the zip, unzip the zip.
- Use Findabetterrename to get rid of the output.jpg (227-5658-18.output.jpg > 227-5658-18.jpg) Category: Text, Action: Replace text at end
- Put all the files in the following Dropbox folder:
FOR PDF: /Dropbox (English-Please! 英会話)/Website Images/readingtree.net/Reading Sheets/uploads/rt-sheets/pdf/ FOR JPG: /Dropbox (English-Please! 英会話)/Website Images/readingtree.net/Reading Sheets/uploads/rt-sheets/jpg/ The sync only occurs once a week so do not expect to see the jpgs and pdf appear as they should immediately.
Stage 7 : Individual Quizzes are created using LearnDash LMS Quiz Templates. This generates 20 x Quiz embed codes. (30 mins) / LearnDash LMS Quiz Templates を使ってクイズの答えとポイントを入力する方法
-
- On backend of rt.net, go to LearnDash LMS > Quiz > Add New.
- Add the title. The title of the quiz is the sheet’s Sheet Code, e.g. 227-5662-18.
- Under Quiz Advanced > Load Template select the Reading Tree Sheets QUIZ Template and press Load Template.
- Publish. Make sure both slug and title are the RT sheet’s code, e.g. 227-5662-18
- Now add the Question and Answer; click on the Questions tab (next to Edit Quiz), Add Question
- Load the template Reading Tree Sheets QUESTION Template.
- Set Points for this question (default is 8 points) as the points for that question and set the answer to A, B or C (the default with the template is A).
- Click Save
- Add the embed code to the RT Sheets page – Go to Quizzes in LearnDash LMS > Quizzes and search for the quiz, copy the embed code of the quiz for example;

- NOTE: You can only do steps 9 and 10 here if the CPT pages of the sheets exists – it on this workflow that is Stage 8 (below). This is a bit chicken-and-egg but in general Stage 8 is good for generating many pages in one go (e.g. 200 pages can be generated on 1 import) so often it is a good idea to do stage 8 before stage 7 – make the pages, then make the quizzes, then add the quiz embed codes to the pages on the backend.
- To add the quiz embed codes to the pages, In the backend menu, go to RT Sheets (kids). Click on “Inline Edit” (turns Orange, pencil marks appear), find the Sheet (command-F the Sheet Code). Add the embed code to the field “Quiz Embed Code”. This is the same method you would use if you were adding a RT Book Quiz to a RT Book Page. If you want to add it on the backend of the sheet itself (e.g. find the sheet on the Sitemap and press “Edit”) the field is called “rt_sheets_learndash_quiz_embed_code”.
↓
Stage 8 : 20 x RT Sheet Custom Post pages are created with correct meta, excluding Quiz embed codes, using All Import + CSV. / インポート、もしくは個別にCPTページを作る方法
- Duplicate this numbers file: Dropbox (English-Please! 英会話)/Reading Sheets/RT Sheets 2018 IMPORT RT Sheets (kids) CPT/RT Sheets 2018 IMPORT Master – PLEASE DUPLICATE.numbers. If you are accessing Dropbox using a browser not Finder, there is a zipped version of this doc if Dropbox gives you an error message for downloading a numbers file.
- Save the duplicate as “RT Sheets 2018 108 122 187 212” where 108 122 187 212 are the 4 booklets codes (80 sheets – or more – it is better to do as many booklets in one go as possible), in this sub-folder; Dropbox (English-Please! 英会話)/Reading Sheets/RT Sheets 2018 IMPORT RT Sheets (kids) CPT/old imports../
- Open the booklets you wish to create RT Sheet Pages for, populate the table with data from the first page (datatable page) of the booklets. Follow the Row 2 guide carefully – for example; “P2S2” in the booklet is “Phonics 2 Semester 1” online. Open and look at previous imports if you are unsure how a populated spreadsheet should look.
- Destroy Row 2
- Export the sheet to csv (leave it anywhere, just remember where you left it)
- Go to the backend of readingtree.net and go to All Import > New Import
- Click Upload a file and choose the csv you just made
- Import data from this file into… Create new RT Sheets (kids), Continue to step 2
- Continue to Step 3
- Load Template.. RT Sheets Import from Template May2018Fin
- Continue to Step 4
- Make sure the title is the unique identifier (see screenshot) – drag the turquoise field on the right into the title space
- Confirm and Run Import
- Check on the backend under “RT Sheets (kids)” if all is OK, if not DESTROY everything created by the import IMMEDIATELY and report the problem (copy-paste the import log in the email/blog if you can if there is an issue).
ORT音声シール購入と、ORT音声Book登録の仕方
※2019 3月現在ではStage 5までしか販売されていない。Stage 5 までは購入済み
・ORTペン、ORT専用シールはOxford Press で購入 http://english.please.management/shopping-directory/・シールが届いたら、その本を本棚から探す、もしくはReading Tree.netのサイトマップに行ってCommand + F で本の名前を入力、検索してみる https://readingtree.net/sitemap/→ 本がある(RT登録済みなのでサイトマップで出てきた) → シールを本に貼っていく(貼り方は前のを見る)→ 本がない → 本を購入する → 購入後届いたら新規のRT登録と同じで、Native講師にReading Tree登録とクイズを作ってもらう
(銀のクイズありシールを貼る)→ シールを本に貼っていく(貼り方は前のを見る)・シールの本をRT.net でORTペンありに登録⓵ Reading Tree.netにログイン https://readingtree.net/⓶ 右上のメニューボタンのサイトマップへ行く https://readingtree.net/sitemap/⓷ Command + F で本の名前を入力、検索 例:Chip’s Robot⓸ 本が出てきたら、edit を押してBackendに行く https://readingtree.net/wp-admin/post.php?post=3745&action=edit⑤ 下の方にある ORT音声ペン YES NO のYESにチェックして、Uproadする
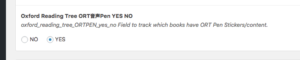 ⑥ 登録したら、本をCafeのPC横のORT Book 置き場において終了
⑥ 登録したら、本をCafeのPC横のORT Book 置き場において終了